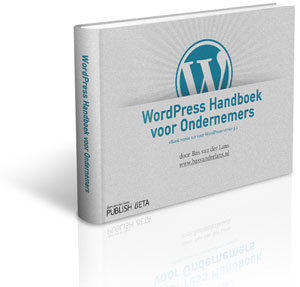Jij bent ondernemer en gaat aan de slag met WordPress. Maar … waar begin je? In de serie “Beginnen met WordPress als ZZP-er” beschrijft Monique Kerkhof – van Helden hoe beginnende ZZP-er Alexandra een WordPress-website maakt om klanten voor haar bedrijf te vinden. In dit artikel gaat Alexandra haar WordPress site configureren.
 De vorige keer heb je kunnen lezen hoe Alexandra zelf WordPress heeft geinstalleerd.
De vorige keer heb je kunnen lezen hoe Alexandra zelf WordPress heeft geinstalleerd.
Dat was het ingewikkeldste gedeelte van al deze artikelen. Valt mee toch?
Alexandra haalt in ieder geval gerust adem, ze kan nu inloggen op haar eigen website en aan de slag.
Een WordPress website heeft een voor- en een achterkant. De voorkant, ook wel Front-end genoemd, is de website zoals de bezoeker die ziet. Hij kan daar lezen en reageren.
De achterkant, backend, is de plek waar Alexandra de website kan beheren. Ze bepaalt daar de inhoud en hoe de website er uit ziet.
Het dashboard ziet er als volgt uit:
 Ziet het scherm er misschien anders uit? Klik dan op ‘Scherminstellingen’ in de rechterbovenhoek. Daar kan je aanvinken wat je allemaal in het scherm wilt zien.
Ziet het scherm er misschien anders uit? Klik dan op ‘Scherminstellingen’ in de rechterbovenhoek. Daar kan je aanvinken wat je allemaal in het scherm wilt zien.
Wanneer je de linkerkolom doorloopt van boven naar beneden, zijn er een aantal menu’s waar we later op terugkomen: ‘Berichten’, ‘Pagina’s’ ‘Reacties’, ‘Weergave’ en ‘Plugins’
Vandaag begint Alexandra met de algemene instellingen van de website, links onderaan het scherm.
We volgen Alexandra stap voor stap, je zult zien dat het helemaal niet moeilijk is, het meeste spreekt voor zich. Het is wel belangrijk deze stappen allemaal te doorlopen, zodat de instellingen kloppen en je je daar geen zorgen over hoeft te maken.
- Algemeen: Op deze plek voert Alexandra de titel van haar website in. Vervolgens een beschrijving van de website en haar emailadres. De andere gegevens zoals het WordPress adres en het website adres laat ze staan zoals het staat.
In dit menu geeft ze aan dat de tijdzone Amsterdam is. Dat is handig, want later zal ze gaan bloggen en wil ze dat de juiste datum bij het verschijnen van haar bericht staat. Klik na het aanpassen op de knop ‘wijzigingen opslaan’ - Schrijven: dit menu hoeft ze niet aan te passen. Ze vraagt zich wel af wat ‘berichtenbox’ is. Dat is het venster waar je later het bericht kunt intypen. Als je straks een bericht gaat schrijven verschijnt in het venster vanzelf een scrollbalk als de inhoud niet past. Wil je graag alles blijven zien, dan kan je op deze plek het venster groter maken.
- Lezen: dit is een belangrijk menu, waar Alexandra later nog zal terugkomen. Bij een WordPress site kan je er voor kiezen of je de bezoeker op een statische pagina wilt laten starten (bijvoorbeeld een ‘home’ page met een uitleg over je werkzaamheden) of op een berichtenpagina, ofwel een pagina met nieuwsberichten bijvoorbeeld.
Om te kunnen kiezen is het belangrijk dat je een pagina hebt aangemaakt, daar komen we later op terug. - Reacties: Alexandra leest dit menu aandachtig door. Hier kan ze aangeven hoeveel vrijheid de lezers krijgen die willen reageren op een bericht.
Ze denkt na of ze eerst goedkeuring wil geven voor een reactie geplaatst wordt…..Mmm, stelt ze dat in, dan worden lezers misschien niet getimuleerd om te reageren, want ze zien hun reactie niet direct. Haar doel is júist dat bezoekers gaan reageren, dus voorlopig laat ze toe dat de reactie direct geplaatst wordt.
Wanneer later blijkt dat vreemde reacties geplaatst worden, dan kan ze op deze plek een vinkje zetten voor ‘Een administrator moet de reactie altijd toelaten ‘
Maar wat kan ik dan doen als iemand een vreemde reactie plaatst? vraagt Alexandra zich af? Geen zorgen, als administrator kan je zo’n reactie altijd verwijderen. - Media: dit menu laat ze voor wat het is.
- Privacy: aha! Alexandra herkent wat hier staat! Hier kan ze dus aangeven of de site door zoekmachines geindexeerd mag worden! Dat laat ze dus nog ‘uit’ staan maar wanneer de site klaar is, zal ze deze optie zeker aanvinken. Dan mogen zoekmachinens haar site vinden, graag zelfs!
- Permalinks: heel belangrijk! Hier kan Alexandra instellen hoe de link naar alle pagina’s eruit komt te zien.
Wat denk je dat beter gevonden wordt door Google:
http://www.haareigenwebsite.nl/?page_id=12 of
http://www.haareigenwebsite.nl/grafisch-ontwerp ?
Niet zo moeilijk toch?
Kies daarom voor de laatste optie: berichtnaam, ofwel /%postname%/
De menus boven deze Instellingen heeft Alexandra overgeslagen, maar ze natuurlijk wel nieuwsgierig! Zou er al wat te zien zijn?
Uit nieuwsgierigheid klikt ze links bovenaan op ‘site bekijken’ en:

Standaard zitten er bij WordPress al twee thema’s TwentyTen en TwentyEleven. Deze thema’s zijn voor een groot deel aan te passen en uiteraard kan je zelf meer thema’s installeren. In een later artikel gaat Alexandra zich daarin verdiepen.
Volgende keer: hoe zorg ik voor een overzichtelijke website?