Amsterdam, 8 februari 2012 – Webhosting, WordPress, PHP, Domeinnaam, FTP, HTML, PHP & MySQL. What the f*ck. Wat is het? Waar begin ik? Geen zorgen: in Jip & Janneke-taal hier de belangrijke begrippen. Grand finale is de oplossing van het “Hoe installeer ik WordPress”-vraagstuk. Pak een biertje en doe mee.
© Fiep Amsterdam bv; Fiep Westendorp Illustrations
Dit artikel beschrijft :
- Aan de slag met WordPress Installeren: De begrippen;
- Webhosting aanvragen & domeinnaam vastleggen;
- WordPress installeren, optie 1: WordPress Installeren met een auto-installer;
- WordPress installeren, optie 2: WordPress handmatig installeren op jouw webhostingpakket.
- WordPress Geïnstalleerd: Gefeliciteerd!
1. Aan de slag met WordPress Installeren: De begrippen.
Webhosting – de “plek” op het internet waar jouw website, weblog of webshop opgeslagen is. Een webhostingpakket is een stukje schijfruimte op een webserver. Een webserver is een computer die 24/7 verbonden is met het internet en ervoor zorgt dat jouw website, weblog of webshop opgebouwd wordt en geserveerd wordt aan jouw bezoekers. Een goed Webhosting-pakket voor jouw WordPress-website, webshop of weblog vind je bij Yourhosting!
Domeinnaam – een webserver heeft een IP-adres. Omdat je niet wilt dat jouw bezoeker een IP-adres invoert, maar een mooie – te onthouden – naam, is de domeinnaam in het leven geroepen. Een domeinnaam, of URL, bestaat uit een woord, of combinatie daarvan, gevolgd door een extentie. Bijvoorbeeld “basvanderlans.nl”. “Basvanderlans” is de reeks tekens, “.nl” de extentie (ookwel TLD, Top level domain, genoemd). Een domeinnaam kost een paar euro per jaar en registreer je normaliter bij jouw webhostingbedrijf.
- FTP – betekent: File Transfer Protocol. Met een FTP-programma kan jij bestanden op jouw webhostingpakket zetten. Je hebt hiervoor een gebruikersnaam, wachtwoord en server-naam nodig; samen zijn dit je FTP-gegevens. Zie hier “Hoe werkt FTP” op WordPress Leren, over de basis van FTP.
- HTML – Hypertext Mark-up Language. De taal die jouw browser (zoals Firefox, Internet Explorer, Chrome (!), Opera of andere programma dat HTML vertaalt) vertaalt naar een visuele webpagina.
- PHP – One level beyond HTML. PHP staat voor PHP (ja écht) Hypertext Processor. PHP is een programmeertaal die zorgt dat je – vanaf jouw webruimte – op dynamische wijze HTML kunt sturen naar de browser van jouw bezoeker. De software WordPress (plat gezien is software niets meer dan een verzameling van bestanden met programmeertaal) is geprogrammeerd in PHP. Geen zorgen, als beginnende WordPress-gebruiker hoef je hier nog niets mee te maken te hebben!
- MySQL – WordPress is software. Bestanden. De Berichten, Pagina’s & Instellingen in WordPress worden niet opgeslagen als bestanden, maar in een database. MySQL is EEN soort database, en toevallig de meest gebruikelijke soort database voor websites. Je hebt een MySQL-database nodig bij jouw hostingpakket om met WordPress aan de slag te gaan.
- WordPress – WordPress is Content Management Software. Als WordPress geïnstalleerd is op jouw webhostingpakket met domeinnaam, kan jij op gebruiksvriendelijke manier publiceren op het internet. Zonder gedoe met HTML, PHP, MySQL & FTP (alles dat hierboven uitgelegd staat). Heb je geen zin of tijd om je in bovenstaande te verdiepen? Kies dan een webhostingpakket met one-click-install van WordPress, volg een WordPress workshop óf zoek/huur iemand die jou helpt met WordPress!
De basisbegrippen kén je nu. Onafhankelijk van of je een one-click-install-WordPress-Installatie doet, of de WordPress-installatie handmatig doet; stap 2 is onvermijdelijk: het regelen van domeinnaam en webhosting voor jouw WordPress-installatie.
2. Webhosting aanvragen & domeinnaam vastleggen voor jouw WordPress Website, WordPress Weblog of WordPress Webshop.
Webhosting en domeinnaam registreer je, als je slim bent, bij hetzelfde bedrijf.
Alleen al in Nederland zijn (veel) meer dan 1.000 webhostingbedrijven. Gelukkig zijn er niet meer dan 10 écht goede.
2.1 Criteria WordPress Webhosting
Voor mij is een goed webhosting-bedrijf voor mijn WordPress-projecten een bedrijf dat aan de volgende criteria voldoet:
- Bestaansrecht bewezen (bestaat het bedrijf al een aantal jaar en heeft het meer dan 1.000 klanten);
- Ervaring met WordPress (en schrijven WordPress niet als WordPress of wordpress);
- Voldoet aan de WordPress-specificaties;
- Telefoonnummer met vriendelijke helpdesk (bel ze gewoon eens op);
- Snelle reactie op storing & hulpvragen.
Bovenstaande argumentatie is niet te verwarren met: “Ik neem de aller aller áller-goedkoopste want dan bespaar ik vijf tientjes op jaarbasis. Zó slecht kan het niet zijn?”.
Neem je jouw WordPress-project(je) serieus? Dan is het een jaarlijkse investering van 100 euro aan webhosting vast en zeker waard. Ook voor de kinderboerderij of jouw sportclubje waarvoor je een website sponsort. Nergens is “Goedkoop is duurkoop” zó waar; WordPress installeren op slechte hosting maakt websitebeheer naar en tijdrovend werk.
2.2 Beste betaalbare WordPress Provider van Nederland: Yourhosting
Een provider die mij, onze klanten én mijn honderden cursisten niet teleurstelt is Yourhosting. WordPress Development bedrijf Van Ons is er klant sinds 2006 en brengt er jaarlijks tientallen pakketten onder ten behoeve van WordPress-projecten.
Het beste startpakket voor WordPress is Small van Yourhosting (minder dan 100 euro per jaar, inclusief BTW). Dit is het kleinste Yourhosting-pakket waarop WordPress mogelijk is. Opwaarderen naar een groter pakket kan te allen tijde.
3. WordPress Installeren. Optie 1: WordPress One-click-install.
One-click-installer, auto-installer, installatron … één pot nat.
Een One-click-install is een gemakkelijk manier om met een aantal klikken WordPress te installeren op jouw webhostingpakket. Dit ís mogelijk bij Yourhosting.
Let op: niet elke hostingprovider (is hetzelfde als webhostingbedrijf) biedt een One-click-install aan voor WordPress. Als deze optie aanwezig is, staat dit doorgaans expliciet aangegeven op de website van de hosting-aanbieder.
WordPress Installeren doe je doorgaans vanuit het beheerscherm van jouw webhostingpakket. Dit kan Plesk zijn, cPanel of in het geval van Yourhosting: de Hosting Manager.
3.1 One-click-install WordPress Installatie bij Yourhosting.
- Log in op de hostingmanager;
- Stel een MySQL-wachtwoord in bij “Account > MySQL Management”;
- Navigeer naar “Website Content > Software Installaties” in het menu links;
- Hier vul je het zojuist aangemaakte MySQL-wachtwoord in en doorloop je de installatie-wizard.
Na het doorlopen van deze wizard is WordPress geïnstalleerd en kan je direct beginnen met publiceren op jouw domeinnaam!
Heeft jouw hostingprovider géén auto-installer voor WordPress, en voldoet de hosting wél aan de benodigde specificaties voor WordPress? Geen nood! Als je tot hier gelezen hebt, dan heb je een tweede biertje verdiend en ga je verder naar de volgende sectie: WordPress Handmatig Installeren!
4. WordPress Installeren. Optie 2: WordPress Handmatig Installeren.
Voor volledige controle over jouw WordPress-installatie, installeer je WordPress handmatig. Dit proces is leerzaam, niet heel ingewikkeld en duurt – als je alle gegevens bij de hand hebt – 5 minuten.
Om WordPress handmatig te installeren heb je nodig:
- Een FTP-programma – zoals Filezilla voor Windows of Linux of Cyberduck voor Mac OS;
- FTP-gegevens – server, gebruikersnaam & wachtwoord van jouw webruimte. Deze ontvang je na het aanvragen van jouw webhostingpakket;
- MySQL-gegevens – server (99% kans dat deze “localhost” heet), database-naam, database-gebruikersnaam & database-wachtwoord. Mogelijk moet je zelf de database en database-gebruikers aanmaken. Bij Yourhosting maak je alleen het wachtwoord zelf aan (in de Hosting Manager). Een webhostingpartij zal jou redelijkerwijs voorzien van óf de MySQL(-database)-gegevens óf jou uitleggen hoe je deze gegevens aanmaakt;
- De software: WordPress! – download WordPress gratis van WordPress.org (Engels) of nl.WordPress.org (Nederlands).
Na het verzamelen van deze gegevens en het installeren van het FTP-programma is de rest een eitje!
- Stap 1: Maak verbinding met jouw webhostingpakket via FTP;
- Stap 2: Upload WordPress;
- Stap 3: Bezoek jouw domeinnaam & doorloop de WordPress Installatie-wizard;
- Stap 4: Klaar, inloggen op WordPress!
4.1 Maak verbinding met jouw webhostingpakket via FTP
Open jouw FTP-programma en zoek de functie voor het verbinding maken met een server. Bij Cyberduck heet deze knop “Open Connection”. Je kan jouw webhosting-ruimte nu toevoegen als FTP-locatie. Zie webhosting als een map op jouw computer, maar dan niet op jouw eigen computer, maar op een computer die 24/7 met internet verbonden is.

Klik op “Connect” of “Verbinden”. Je bent nu verbonden met jouw webhostingpakket. Erg knap!
Afhankelijk van jouw hostingprovider zie je nu een aantal mappen die op jouw webruimte staan. Hiertussen zal “httpdocs” of “public_html” staan.
Belangrijk: Wat je in “httpdocs” of “public_html” neerzet, is zichtbaar op jouw domeinnaam. Per direct.
(Dus inderdaad, als je hier een plaatje naartoe sleept, dan kan je naar jouw plaatje navigeren door in een browser te typen: jouwdomeinnaam.ext/jouwplaatje.png. Cool hè?!)
4.2 Upload WordPress
Je hebt ter voorbereiding op jouw handmatige WordPress-installatie WordPress gedownload. Als .ZIP-archief. Pak dit bestand uit en sleep (upload) AL deze bestanden in de map “public_html” of “httpdocs”. Drag it, drop it, BOEM!
4.3 Bezoek jouw domeinnaam en doorloop de WordPress installatie-wizard.
Je hebt zojuist WordPress geüpload op jouw webhostingpakket. Via FTP. En je hebt alle benodigde gegevens bij de hand, waaronder de MySQL(-database)-gegevens. Mooi!
Voor het eerst kan je nu jouw domeinnaam bezoeken, met een browser: jouwdomeinnaam.ext.
Als uploaden gelukt is, dan zie je nu de WordPress Installatie-wizard. Deze is zó zelfverklarend (welke gegevens heb ik nodig en waaróm?) dat het extra toelichten hiervan een belediging zou zijn!
Je vult er de database-gegevens in, geeft de titel van jouw WordPress-website, -weblog of -webshop op én maakt er gebruikersnaam & WordPress-wachtwoord aan. Ook geef je privacy-instellingen in: mag jouw WordPress-installatie al gevonden worden door zoekmachines?
4.4 Klaar, inloggen op WordPress!
WordPress is geüpload en de WordPress Installatie-wizard is doorlopen. Dit zijn exact de stappen die de Auto-installer voor jou doet (die jij niet gebruikt hebt). Tijd voor de beloning: jouw verse, werkende WordPress-installatie!
5. WordPress Geïnstalleerd: Gefeliciteerd!
Je hebt je ingelezen, webhosting en domeinnaam vastgelegd bij Yourhosting (toch?) en WordPress geïnstalleerd via een auto-installer of handmatig. In beide gevallen heb je nu een succesvolle WordPress-installatie, een WordPress-gebruikersnaam & een WordPress-wachtwoord. Waar wacht je op? Navigeer naar jouwdomeinnaam.ext/wp-login.php en log in!

Welkom in de wondere wereld van WordPress. Dit is nog maar het begin!
Jouw volgende stap?
- Experimenteren, spelen, publiceren;
- Bouw na het spelen een WordPress-website of weblog die wérkt voor jouw onderneming (laat eventueel het WordPress Handboek jou helpen met het inrichten!);
- Schrijf je in op de WordPress Leren Nieuwsbrief;
- Lees artikelen op BasvanderLans.nl, bijvoorbeeld deze over een WordPress Webshop met iDeal (maar loop niet te hard van stapel, hihi)!
Wil je aan de hand meegenomen worden met het inrichten van jouw weblog of website?

Illustratie: Jip en Janneke zijn getekend door Fiep Westendorp. Sorry alvast, als ik deze niet mag gebruiken!



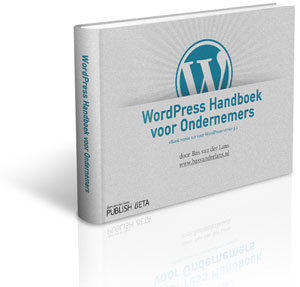

[…] en kun je hier alles instellen. Als mijn uitleg niet helemaal duidelijk is, raad ik je aan om dit artikel te lezen, vanaf stap […]