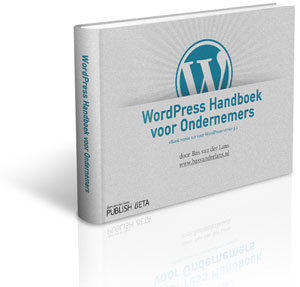WordPress is één van de gemakkelijkste Weblog en CMS-scripts om te installeren. Veel webhostingbedrijven bieden one-click-installaties aan voor de software. Om volledige controle te hebben over jouw WordPress-installatie, kan je WordPress ook handmatig installeren. Dit proces is leerzaam, niet heel ingewikkeld en duurt – als je alle gegevens bij de hand hebt – 5 minuten.
WordPress Installeren kan op twee manieren. Met een auto-installer of handmatig.
1. WordPress Installeren. Optie 1: WordPress One-click-install.
One-click-installer, auto-installer, installatron … één pot nat.
Een One-click-install is een gemakkelijk manier om met een aantal klikken WordPress te installeren op jouw webhostingpakket. Dit ís mogelijk bij Yourhosting.
Let op: niet elke hostingprovider (is hetzelfde als webhostingbedrijf) biedt een One-click-install aan voor WordPress. Als deze optie aanwezig is, staat dit doorgaans expliciet aangegeven op de website van de hosting-aanbieder.
WordPress Installeren doe je doorgaans vanuit het beheerscherm van jouw webhostingpakket. Dit kan Plesk zijn, cPanel of in het geval van Yourhosting: de Hosting Manager.
1.1 One-click-install WordPress Installatie bij Yourhosting.
- Log in op de hostingmanager;
- Stel een MySQL-wachtwoord in bij “Account > MySQL Management”;
- Navigeer naar “Website Content > Software Installaties” in het menu links;
- Hier vul je het zojuist aangemaakte MySQL-wachtwoord in en doorloop je de installatie-wizard.
Na het doorlopen van deze wizard is WordPress geïnstalleerd en kan je direct beginnen met publiceren op jouw domeinnaam!
Heeft jouw hostingprovider géén auto-installer voor WordPress, en voldoet de hosting wél aan de benodigde specificaties voor WordPress? Geen nood! Als je tot hier gelezen hebt, dan heb je een tweede biertje verdiend en ga je verder naar de volgende sectie:WordPress Handmatig Installeren!
2. WordPress Installeren. Optie 2: WordPress Handmatig Installeren.
Voor volledige controle over jouw WordPress-installatie, installeer je WordPress handmatig. Dit proces is leerzaam, niet heel ingewikkeld en duurt – als je alle gegevens bij de hand hebt – 5 minuten.
Om WordPress handmatig te installeren heb je nodig:
- Een FTP-programma – zoals Filezilla voor Windows of Linux of Cyberduck voor Mac OS;
- FTP-gegevens – server, gebruikersnaam & wachtwoord van jouw webruimte. Deze ontvang je na het aanvragen van jouw webhostingpakket;
- MySQL-gegevens – server (99% kans dat deze “localhost” heet), database-naam, database-gebruikersnaam & database-wachtwoord. Mogelijk moet je zelf de database en database-gebruikers aanmaken. Bij Yourhosting maak je alleen het wachtwoord zelf aan (in de Hosting Manager). Een webhostingpartij zal jou redelijkerwijs voorzien van óf de MySQL(-database)-gegevens óf jou uitleggen hoe je deze gegevens aanmaakt;
- De software: WordPress! – download WordPress gratis van WordPress.org(Engels) of nl.WordPress.org (Nederlands).
Na het verzamelen van deze gegevens en het installeren van het FTP-programma is de rest een eitje!
- Stap 1: Maak verbinding met jouw webhostingpakket via FTP;
- Stap 2: Upload WordPress;
- Stap 3: Bezoek jouw domeinnaam & doorloop de WordPress Installatie-wizard;
- Stap 4: Klaar, inloggen op WordPress!
2.1 Maak verbinding met jouw webhostingpakket via FTP
Open jouw FTP-programma en zoek de functie voor het verbinding maken met een server. Bij Cyberduck heet deze knop “Open Connection”. Je kan jouw webhosting-ruimte nu toevoegen als FTP-locatie. Zie webhosting als een map op jouw computer, maar dan niet op jouw eigen computer, maar op een computer die 24/7 met internet verbonden is.

Klik op “Connect” of “Verbinden”. Je bent nu verbonden met jouw webhostingpakket. Erg knap!
Afhankelijk van jouw hostingprovider zie je nu een aantal mappen die op jouw webruimte staan. Hiertussen zal “httpdocs” of “public_html” staan.
Belangrijk: Wat je in “httpdocs” of “public_html” neerzet, is zichtbaar op jouw domeinnaam. Per direct.
(Dus inderdaad, als je hier een plaatje naartoe sleept, dan kan je naar jouw plaatje navigeren door in een browser te typen: jouwdomeinnaam.ext/jouwplaatje.png. Cool hè?!)
2.2 Upload WordPress
Je hebt ter voorbereiding op jouw handmatige WordPress-installatie WordPress gedownload. Als .ZIP-archief. Pak dit bestand uit en sleep (upload) AL deze bestanden in de map “public_html” of “httpdocs”. Drag it, drop it, BOEM!
2.3 Bezoek jouw domeinnaam en doorloop de WordPress installatie-wizard.
WordPress is geüpload op jouw webhostingpakket. Heb je de MySQL(-database)-gegevens bij de hand? Mooi!
Voor het eerst kan je nu jouw domeinnaam bezoeken, met een browser:jouwdomeinnaam.ext.
Als het uploaden gelukt is, dan zie je nu de WordPress Installatie-wizard. Deze is zó zelfverklarend (welke gegevens heb ik nodig en waaróm?) dat het extra toelichten hiervan een belediging zou zijn!
Je vult er de database-gegevens in, geeft de titel van jouw WordPress-website, -weblog of -webshop op én maakt er gebruikersnaam & WordPress-wachtwoord aan. Ook geef je privacy-instellingen in: mag jouw WordPress-installatie al gevonden worden door zoekmachines?
2.4 Klaar, inloggen op WordPress!
WordPress is geüpload en de WordPress Installatie-wizard is doorlopen. Dit zijn exact de stappen die de Auto-installer voor jou doet (die jij niet gebruikt hebt). Tijd voor de beloning: jouw verse, werkende WordPress-installatie!
WordPress is geïnstalleerd: Gefeliciteerd!
Je hebt je ingelezen, webhosting en domeinnaam vastgelegd bij bijvoorbeeld Yourhosting en WordPress geïnstalleerd via een auto-installer of handmatig. In beide gevallen heb je nu een succesvolle WordPress-installatie, een WordPress-gebruikersnaam & een WordPress-wachtwoord. Waar wacht je op? Navigeer naar jouwdomeinnaam.ext/wp-login.php en log in!

Welkom in de wondere wereld van WordPress. Dit is nog maar het begin!
Jouw volgende stap?
- Bouw een WordPress-website of weblog die wérkt voor jouw onderneming (laat eventueel het WordPress Handboek jou helpen met het inrichten!).
Na de bovenstaande stap is jouw installatie compleet. Je kan inloggen op jouw WordPress Back-end door naar jouw domeinnaam te navigeren met daarachter “wp-admin”:
http://www.jouwdomeinnaam.nl/wp-admin
Als de installatie gelukt is, dan is er nog meer dan genoeg te doen, zoals het kiezen van het juiste Thema en de juiste WordPress Plugins. Daarna kan je jouw Website en Weblog promoten. Lees ook de andere stappen van deze WordPress Handleiding in 6 stappen.